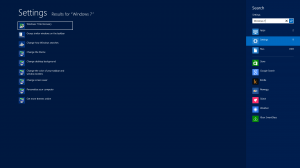I took the plunge about three weeks ago and upgraded from Windows 7 Home Premium to Windows 8 Pro. (I took advantage of the fantastic $39.99 upgrade deal, which is good until January 31, 2013.) I’m not going to do a full review, but suffice it to say I think Windows 8 is great. It has a learning curve and the Start Screen freaks a lot of people out, but I promise, there’s more to like than dislike once you get used to it. It is definitely faster than Windows 7 and I think it was a step in the right direction.
As always with any major OS upgrade, some stuff gets moved around or changed. I’ve had very little trouble getting used to things, but then I asked myself, “How can I create a System Image in Windows 8 that will allow me to restore EVERYTHING in the event of a hard disk crash?” This should be simple. It was very easy in Windows 7. Why on earth would they ditch it in Windows 8? I found a post about the new Windows 8 File Recovery feature, which looked like a brain-dead version of Windows 7’s backup. Thankfully, though, the Windows 7 Backup tool is included with Windows 8: It’s just hiding. Here’s how to find it:
- Hit Windows Key+Q to open the Search Charm
- Type “Windows 7” in the Search box (without the quotes)
- Click “Settings” below the search box.
- Now, on the right-hand side of the screen, you should see Windows 7 File Recovery.
From that point, you’ll be able to backup your Library files and create a System Image, exactly like you did in Windows 7. If you’re like me, this probably makes you very happy because I usually prefer to use stuff included in my OS to perform backups. (It’s not that there is anything wrong with third-party tools, but built–in means one less thing I have to hunt down and configure :)
[Very Important: You should NOT put backups from Windows 7 and Windows 8 from the same computer on the same backup drive. The Windows 7 File Recovery tool warns against this, and from what I know about backup sets, this would basically create a very inconsistent state since you would have many (very incompatible) versions of the same files all intermingled. It could make a System Restore a very scary proposition. I’m lucky enough to have plenty of USB hard drives lying around, so I left my Windows 7 System Images on the old backup drive and put the Windows 8 Images on another.]