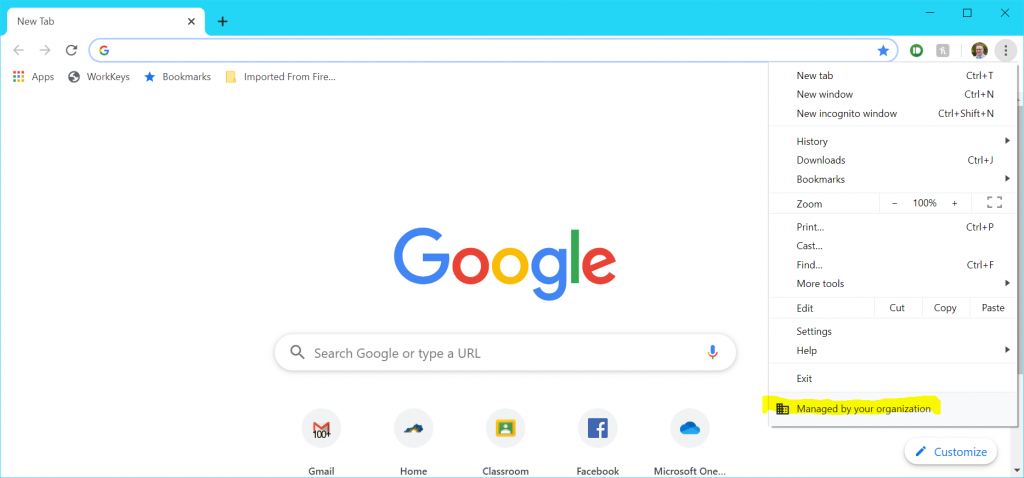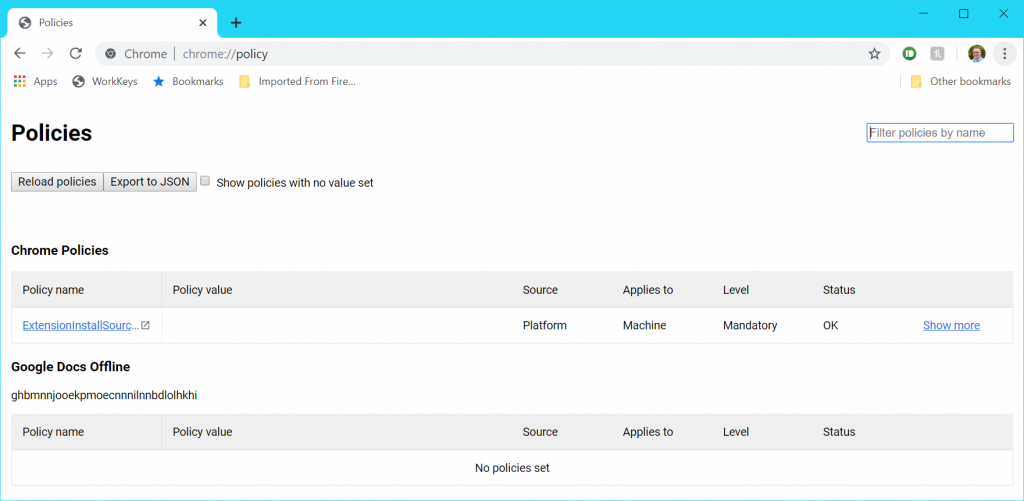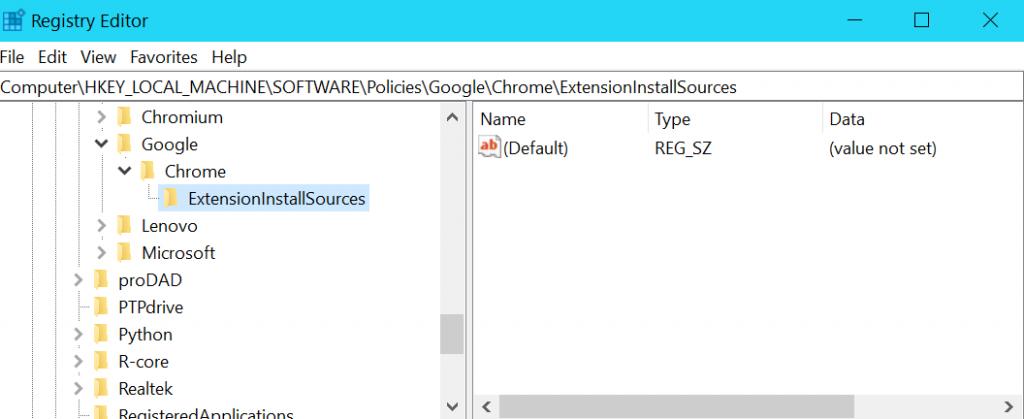A couple days ago, I needed to record a short tutorial video for a client. I wasn’t able to get to my normal workstation where I normally do my recordings, so I decided to do it using my laptop running Windows 10 1909 and my Zoom H5 recorder with a Sennheiser ME-2 II lavalier mic plugged into it.
I plugged into a USB 3 port and chose the Audio Interface option. Then I installed the AISO stereo driver and rebooted the computer. I made my recording the PCs desktop using OBS where I had set the H5 up as an audio source. When I played back the recording, I sounded like a robot, or better yet, one of those people on a show about gangs who doesn’t want to be identified and they have their voice distorted where it’s really low pitched and garbled.
Just to verify it wasn’t an OBS issue, I tried a recording in the Windows 10 Voice Recorder and it sounded equally messed up.
After some fiddling, I figured out the Zoom was sending out a 48Khz stream but Windows was set to receive a 44.1Khz stream. Here’s how you can fix it in Windows 1909.
Step 1: Click the Windows button in the bottom left corner and type sound settings. Click the Sound settings option.
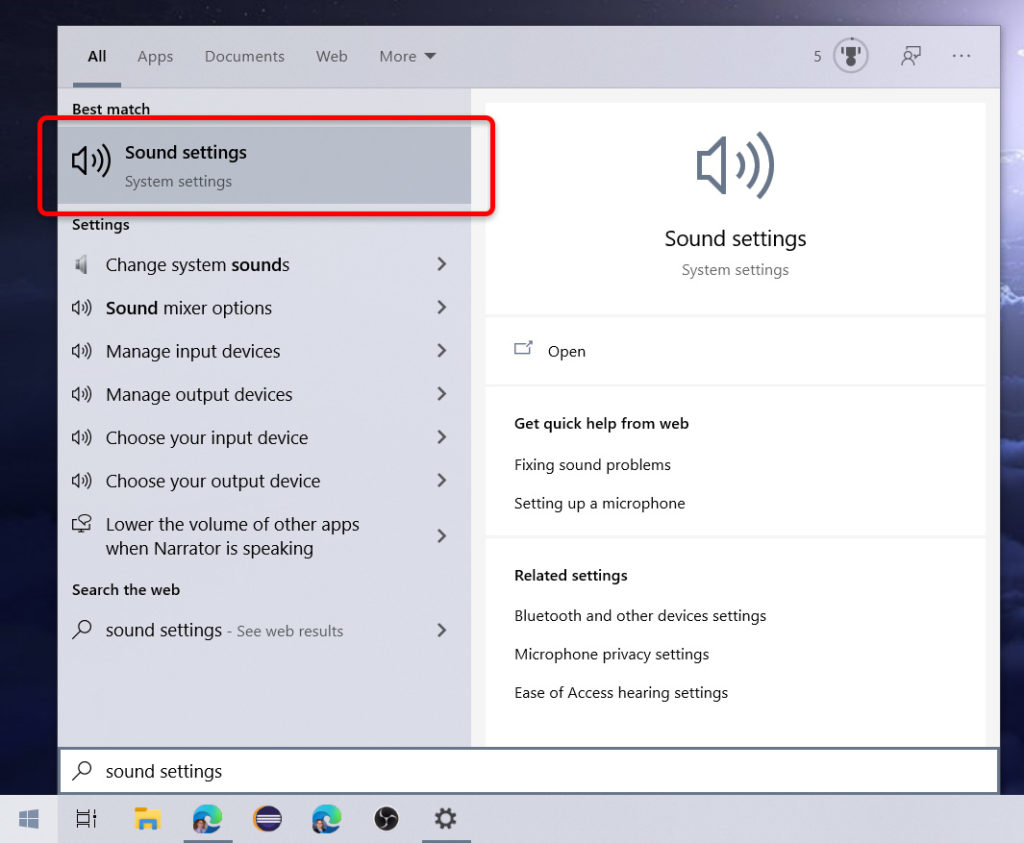
Step 2: Scroll down in the Sound panel and click Sound Control Panel. This will bring up the old-school Windows sound control panel (that is far superior to the Windows 10 panel, but I digress…)
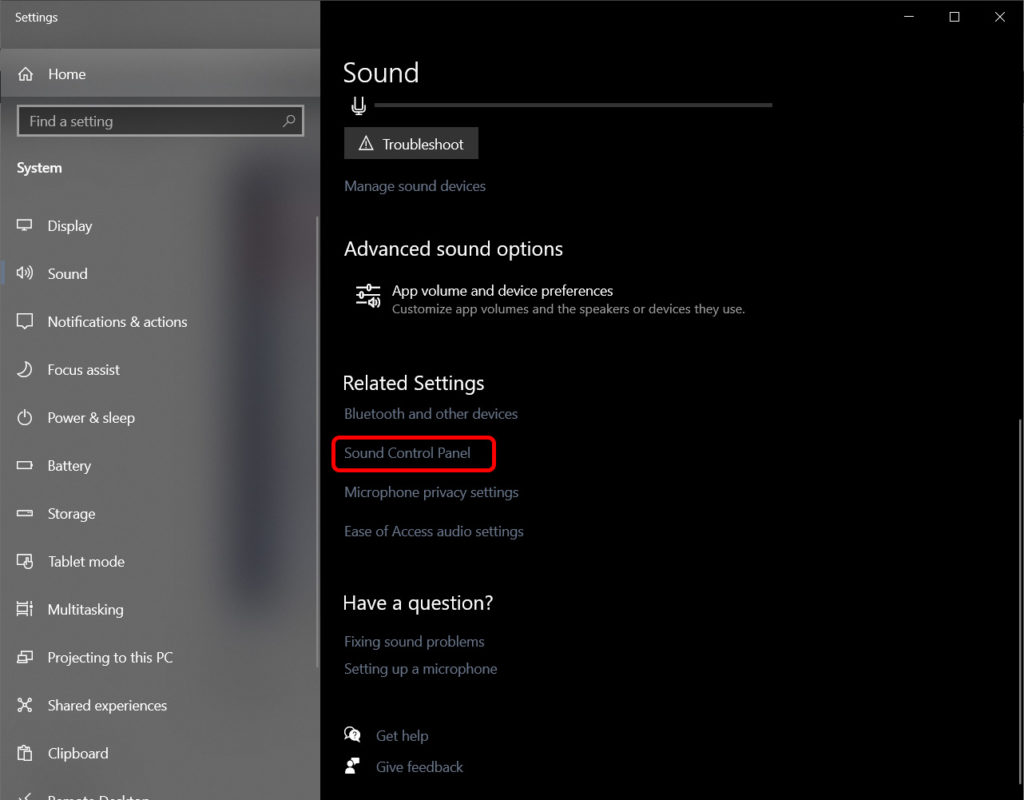
Step 3: In the Sound panel, choose the Recording tab, then click on the ZOOM Recording Mixer H5 device, then click the Properties button.
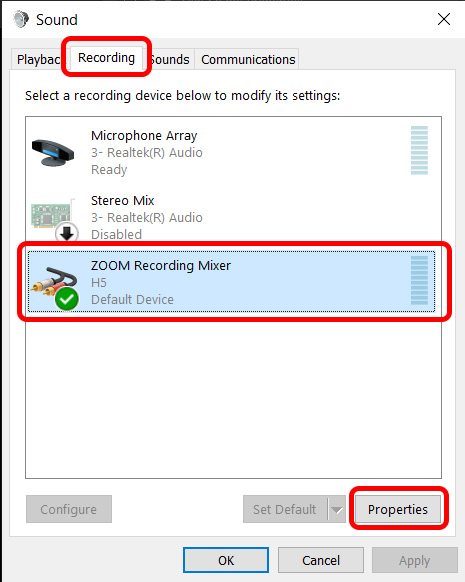
Step 4: In the ZOOM Recording Mixer Properties dialog box, Click the Advanced tab, click the Default Format dropdown box, and choose the 2 channel, 16-bit, 48000 Hz (DVD quality) option, then click OK.
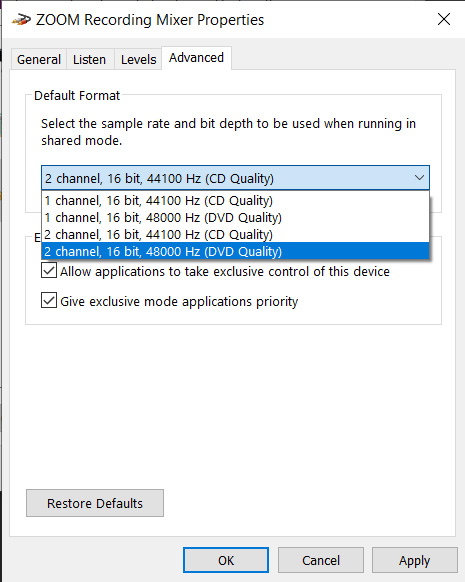
That’s it. Once you make this change, your sound recordings will sound as good as your mic will allow. Note that it may have been possible to change the Zoom so that it was sending a 44.1Khz signal, but I would rather have the maximum quality the device can put out as long as my PC can handle it.